Becky!でGmailのIMAP接続を利用する
Becky!でGmailのIMAP接続を利用する際の設定法や注意点を解説します。
ご覧になった方の参考になれば幸いです。
Becky!でGmailをIMAP接続する方法と注意
IMAP接続ののメリット・デメリット
- メールをサーバーへ残しておけるので、複数のPCから同じように参照出来る。既読・未読も同期される。
- メールをサーバーへ残すので、そのままバックアップとして利用出来る。
- 「すべてのメール」フォルダの利用で、Becky!にあるスレッド表示のオプションが利用可能。
利点はこれぐらいでしょうか。
Gmailなら利用可能容量も多いので、メールを残しておいても通常利用で容量が足りなくなることはほぼ無いといえます。
デメリットとしては、
- 設定が少々分かりにくい。
- 何か操作をするたびにGmail側へアクセスするので、若干レスポンスが遅い。
ということぐらいでしょうか。
デメリット1に関して、Becky!を利用する場合の設定を分かりやすくご説明するのがこのサイトの目的です。
デメリット2に関しては、個々のネット環境なども影響しますので、詳しくは別のサイトで調べてみてください。Becky!やPCそのものの設定によって多少改善される場合もあるようです。
私がIMAPを利用開始した理由
以前はPOP3接続でGmailを使用していましたが、
Yahooメールにある「迷惑メールもPOPで受信する」の設定項目がGmailには無く、
迷惑メールフォルダに入ったメールをPOP3で受信することが出来なかったんです。
そのため、大事なメールが迷惑メールフォルダに入っていないか、
ウェブブラウザからGmailへしばしばログインして確認しなければいけませんでした。
昨今のメール事情により、仕事上の大事なメールが
迷惑メールフォルダに入ってしまうことも少なくありません。
実際にそれを経験した時に、即刻お詫びのメールを送ったのはもちろんですが、
このままではいけないということで、いろいろ調べてみました。
それで分かった事ですが、
GmailではIMAP接続と言って、メールクライアントとGmailとを
完全に同期させることが出来るようです。
これを利用すれば、Becky!側にも
Gmailと同じフォルダが自動的に表示されます。
迷惑メールフォルダ等も同期されるので、
これならここへ自動的に振り分けられても見逃すことはありません。
Gmail側の設定
まずはGmail側でIMAP接続が出来るように設定します。
とは言え、これは簡単。
設定方法は、まずGmailにログインして、
「設定」→「メール転送とPOP/IMAP設定」から、
「IMAPを有効にする」にチェックをいれます。
まずこれをやっておいてから、Becky!の設定をしていきます。
Becky!の設定と注意点
次にBecky!側の設定です。
ツール」→「メールボックスの設定」を選択して
設定ウィンドウを表示させます。
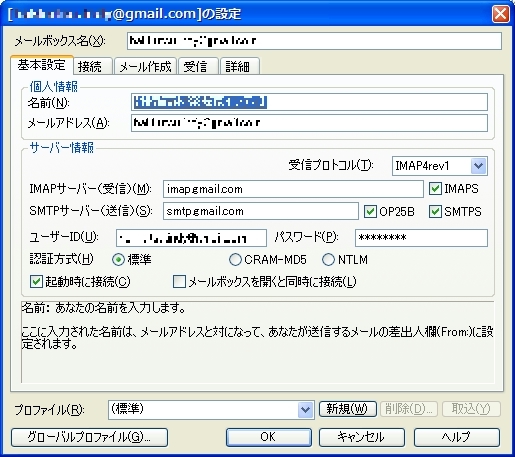
「基本設定」内の「受信プロトコル」で、
「IMAP4rev1」を選択します。
IMAPサーバーに「imap.gmail.com」を入力。
その右の「IMAPS」のところにチェックを入れます。
次に「詳細」タブへ移動して、
「サーバーのポート番号」内です。

SMTPに465か587を入力しますが、465では送信出来ない場合が多いようです。
私も何度かここは試しましたが、今は587で落ち着いています。
IMAP4には993を入力します。
その右の「SMTP認証」にもチェックをいれておきます。
「SSL/TLS関連」は、
「受信用」が「over SSL 3.0」か「over SSL 2.0」を、
「送信用」は「STARTTLS」を選択。
※「over SSL 2.0」で受信できなくなったとの報告もいただいています。
ここは「over SSL 3.0」を選択しておくのが良さそうです。
次に「IMAP関連」は、
「草稿をサーバー上に置く」にチェックを入れ、
「草稿のファイル名」は「[Gmail]/下書き」とします。
設定は以上。
「ごみ箱」や「送信済みメール」に関しては
Gmai側でうまく処理してくれるので、何も設定しない方がよさそうです。
以上の設定をした後、Becky!のメニューバーの、送受信等のアイコンが並んでいる部分、
その右の方に「リモートメールボックス」というアイコンがありますので、
それを押すと、Becky!とGmailが同期されます。
設定後の状態

パッと見ると、Gmail側にある「下書き」フォルダが同期されていなさそうですが、、
「草稿をサーバー上に置く」の設定によって、
Becky!の「草稿」フォルダが、Gmailの「下書き」フォルダと同期されています。
上の画像で、フォルダにサーバーの絵が付いたアイコンが、
Gmailと同期されているフォルダなのですが、
「草稿」フォルダにもサーバーの絵が付いてますね。
これがサーバーと同期されているということです。
Becky!のフィルター設定をしたければ、
まず振り分け先のフォルダを作成します。
メニューバーの「新規フォルダ」のアイコンを押すと、
「作成するIMAPフォルダタイプの指定」というウィンドウが出ますので、
「メールアイテム格納用」を選択します。
その後フィルタリングの設定をすれば、
Gmail上では、Gmailでいうところの「ラベル」が設定され、
Becky!上ではそれぞれの設定されたフォルダに振り分けられます。
Becky! Internet Mailでの設定方法は以上です。
参考にしていただければ幸いです。